Keterangan
Tema : Logo 3d ProfesionalSoftware : CorelDarw 11 12 x3 x4 x5 x6 x7 x8 x9
Waktu : 10 menit
Lokasi : dimana disitu ada colokan :D
sebelum berlanjut ke tutorial ini mari kita lihat hasil dari 10 Menit Membuat Logo 3D Profesional Tutorial CorelDRAW 12 X3 X4 X5 X6 X7 X8
Langkah 1
buat sebuah dokumen baru pada CorelDRAW kesayangan anda, dengan tekan CTRL+N, terserah mau ukuran kertas berapa
Langakah 2
Buat sebauh lingkaran dengan menggunakan Ellips Tool sehingga membentuk seperti ini
Langkah 3
kemudian beri efek warna seperti dibawah ini, saya disini menggunakan efek Interactive Fill Tool seperti yang saya tunjuk No 1 pada gambar dibawah ini, kemudian saya aktifkan No 2 lanjut no 3 dan saya atur pewarnaan di lingkaranya
Langakah 4
tahap selanjutnya saya buat lingakran lagi sebanyak 3 Lingkran, kemudian saya susun menjadi seperti pada gambar berikut ini,
Langkah 5
lanjut menggabungkan 3 lingkaran tersebut menjadi bidang Utuh dengan menggunakan Well seperti yang saya tujuk dengan panah merah dibwah ini.
Langakah 5
Berlanjut pada langkah selanjtnya, Lingkaran yang sudah digabung kita akan gunakan menajadi alat pemotong lingkaran besar dengan menaktifkan Back Minus Front dan hasilnya seperti gambar dibawah ini
Langkah 6
jangan samapi terlewat untuk langah 6 ini buat sebuah lingkaran lagi kemudaij beri warna putih, sepeti pada gambar berikut ini
Langkah 7
masih ada tahap ke tujuh jadi kita lanjut memberi efek transparan pada lingkaran putih yang baru kita buat, dengan menggunakan Transparasi Tool
Langkah 8
buat lingkaran lagi dengan menekan CTRL agar lingkaran menjadi bener-bener bulat, kemudian beri warna Merah. kemdian kirim gambar ke belakang dengan menekan CTRL +PgDown.
Langkah 9
ikuti perintah panah yang saya tunjuk pada gamber berikut, saya memberikan efek pewarnaan dengan menggunakan Fiil Tool.
Langkah 10
untuk membuat sebauh efek kilauan cahaya, disini kita buat lagi sebauh lingkaran kemudan saya beri warna putih.
Langkah 11
dalam langkah ini saya beri efek Transparan pada lingakaran yang sudah kita buat. kemdua atur posisi yang cocok sesuai pencahyaan yang seperti kita inginkan
Langkah 12
untuk membuat sebuah efek gelap dalam lingaran disini saya membuat sebuah bulan sabit yang saya beri warna merah dengan ujung warna putih, kemudian disusun ke posisi panah yang biru.
dan hasilnya adalah sebagi berikut
Terima kasih sudah mengunjungi tutorial 10 Menit Membuat Logo 3D Profesional Tutorial CorelDRAW 12 X3 X4 X5 X6 X7 X8 semoga bermanfaat
salam desain
salam luar biasa.


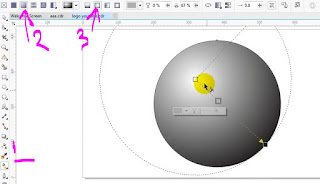











mantappp boleh dicoba ini
ReplyDeletesilahkan kak... terima kasih sudah berkunjung
DeleteTutorialnya sanagat keren...
ReplyDeleteTerimakasih kak sudah mampir dan berkomentar di Tutorial Logo 3D corelDraw kami :)
Deletemantap gan
ReplyDeletehttp://wesuccessful.blogspot.co.id/2014/03/tutorial-membuat-logo-dan-efek-3d.html